Getting started
Welcome to Frame0. In our Getting Started guides, we’ll show you how to set up your Workspace.
What is Frame0
Frame0 is a wireframing software that help you create low-fidelity wireframes easily and quickly. With Frame0, you can quickly create sketch-style wireframes and easily build prototypes to validate your ideas.
Setting up
Download and install the macOS, Windows, or Linux distribution from the Download page. Once the installation is complete, you’re all set. You can start your work immediately by running it.
Managing documents
Frame0 is a file-based desktop application. All your documents are stored as a single file. To keep your files secure, it is recommended to sync them with cloud storage services like iCloud, Dropbox, Google Drive, or Microsoft OneDrive.
User Interface
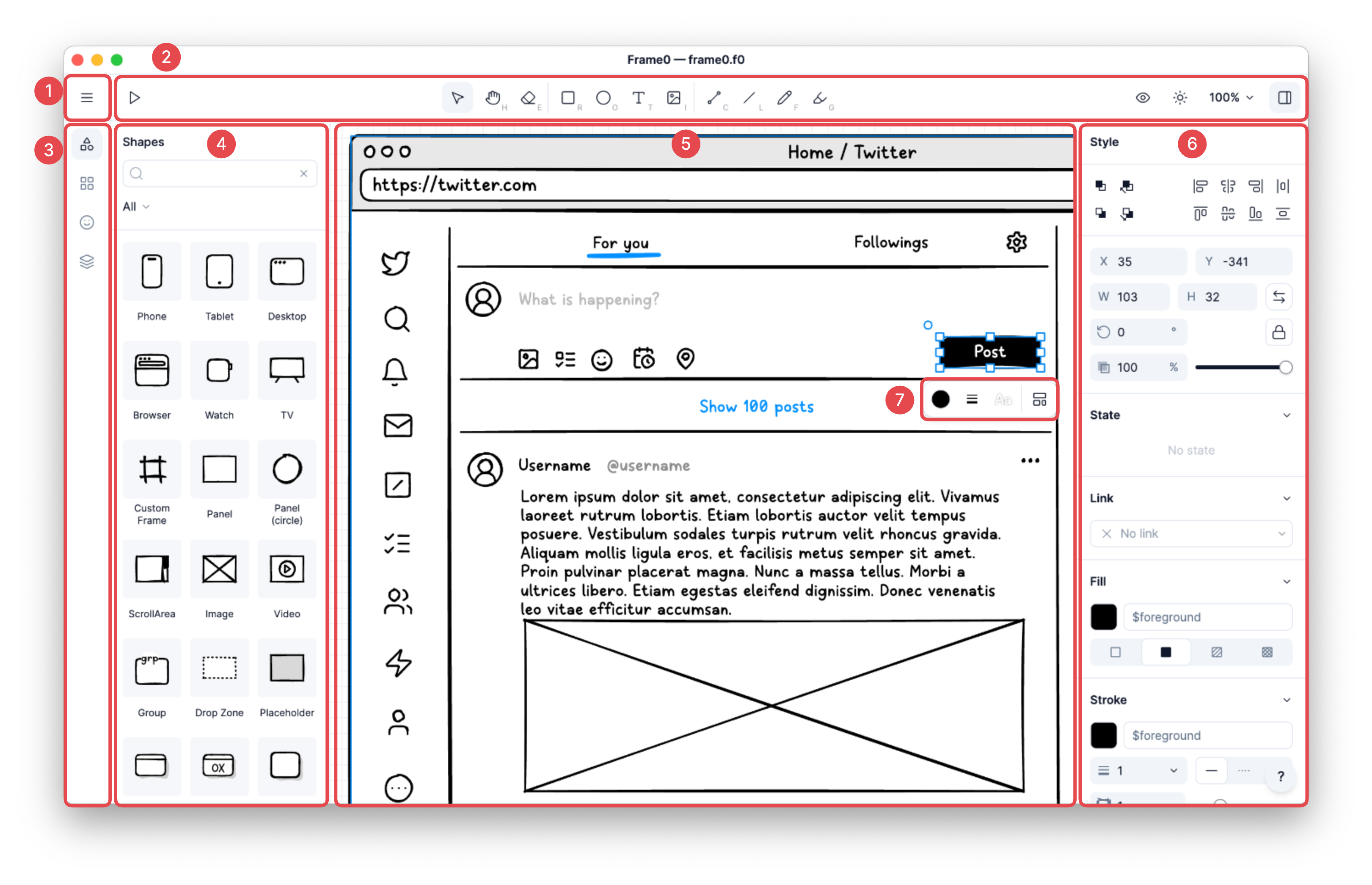
- The Main Menu provides access to essential application functions, such as file, edit, view, tools, preferences and help.
- The Toolbar is a collection of tools for adding primitive shapes or frequently used features.
- The Navbar allows to select a view to be displayed in the Navigator Sidebar.
- The Navigator Sidebar displays one of the views for finding shapes and navigating your documents. It contains below four views:
- Shapes View shows shape libraries and allow to search shapes from the libraries.
- Pages View allows to manage pages in your document.
- Icons View allows to find pre-defined icons.
- Layers View shows hierarchical structure of your document.
- Settings View shows all the settings.
- The Canvas is the central workspace where you design your wireframes and prototypes. It allows you to add, arrange, and edit shapes.
- The Inspector Sidebar provides detailed customization options for selected shapes, including size, color, text, and alignment settings. It is your go-to tool for refining the details of your design.
- The Floating Toolbar appears contextually near selected shapes, providing convenient access to frequently used actions such as styling or editing states without navigating away from the canvas.
Keyboard shortcuts
To view all keyboard shortcuts:
- Press the
?. - Select Help > Keyboard shortcuts in the Main Menu.
- Select Keyboard shortcuts in the Help button at the right-bottom of the window.